

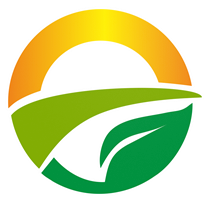

工作表制作完成之后,很多时候还需要将工作表打印出来,在打印工作表之前一般需要先进行页面设置,并通过打印预览查看效果是否满意,当设置的效果达到所需要的效果后再进行打印。
一、页面设置
通过页面设置可以使工作表的布局更加合理,页面设置包括:设置而边距、设置纸张大小、尖圆分隔符等。
1、设置纸张大小
由于打印机能使用多种规格的纸张,因此在打印工作表时,用户先要确定用多大的纸张来打印工作表。确定了纸张大小后,再进行相应的设置即可,以最常用的“A4”纸张为例,具体设置方法如下所述:
(1)打开已经编辑完成的需要打印表格后,单击“页面布局”选项卡;(2)在“页面设置”功能组中单击“纸张大小”按钮;(3)单击选择“A4”选项,确定纸张大小,具体操作出下图所示:

页面设置的方法及步骤
2、设置页边距
页边距是指打印在纸张上的内容距离纸张上、下、左、右边界的距离。打印工作表时,应该根据要打印表格的行、列数,以及纸张大小来设置页边距。如果对工作表编辑了页眉、页脚,则还需要设置页眉、页脚的边距。具体设置方法如下所述:
(1)打开或新建表格后,单击“页面布局”选项卡;(2)单击“页面设置”工具组中的“页边距”按钮;(3)在弹出的“下拉列表”中看是否有适合自己目前所编辑的页边距适合的项,如果有,直接单击相应的选择就行。具体操作如下图所示:

页边距的设置方法及步骤01
(4)如果没有,则可以单击上图“下拉列表”中最后的“自定义边距”选项;
操作过程和步骤如下图所示:
(1)弹出“页面设置”对话对话框;(2)单击“页边距”选项;(3)分别设置“上、下、左、右、页眉及页脚”的数置;(4)根据需要勾选“居中方式”中的“水平”或“垂直”选项;(5)所有的参数设置好后,可以单击“打印预览”命令,查看我们设置的页边距是否符合我们打印的需要;(6)如果都对我们设置的结果满意并且打印,这时即可单击“打印”命令进行打印;(7)如果不需要打印,那么我们可以单击“确定”按钮,保存我们设置的结果。

二、打印预览
工作表在正式打印之前,都应先预览一下打印效果。查看是否满意打印效果,若不满意,用户还可以再对工作表进行编辑修改。
打印预览效果的具体操作方法如下:
(1)单击“文件”选项卡,单击“打印”命令;(2)在窗口的右侧将显示预览的工作表内容;(3)左侧将显示打印选择;(4)如果右侧的预览效果太小不好查看内容,如单击右下角的“缩放”按钮对工作表进行查看,如下图所示:

打印预览操作步骤
三、打印工作表
将表格制作好,查看预览效果确定表格没有问题后,就可以通过打印机对工作表进行打印了。
下面我们接着介绍一下打印工作表的具体操作方法和注意事项:
(1)单击“文件”选项卡,单击“打印”命令;(2)查看右侧的预览效果是否满意;满意后我们可以再接着设置打印时的各选项;

工作表的打印设置及注意事项
(3)分数:指我们的工作表需要打印多少份,需要打印多少就输入多少。注意:这里强烈建议大家不论需要打印多少份,为了避免浪费,都先打印一份出来再检查一下,都没问题了,再接着打印需要的人数,这样比较好一些;
(4)打印机:这里主要是根据我们电脑连接的打印机来选择合适的打印机即可,不同的打印机会有不同的属性,根据需要来确定就行;
(5)打印活动工作表:这里单击后会有四个(打印活动工作表、打印整个工作簿、打印选定区域和忽略打印区域)不同的选项,每一个选项均代表着不同的内容,具体可根据自己的实际来选择。
需要注意的是:
打印活动工作表——指的是只打印当前编辑的工作表,不打印其他工作表的内容;
打印整个工作簿——是将整个工作簿从第一张工作表开始至最后一张工作表全部打印,选择此选项时,需要特别注意,因为有可能有的工作表并没有编辑完成,或是有跨页的情况,那样打印出就会很浪费;
打印选定区域——选择此选项时,只打印设置了的打印区域,其他未设置打印区域的内容将不会被打印出来。打印区域的设置,我们以后还会继续讲解;
忽略打印区域——选择此选项后,会将工作簿中设置了打印区域的内容忽略掉后进行打印。
(6)页数的设置:当我们的工作表或是工作簿有多页时,我们可以选择我们需要打印的起始页数和结束页数进行打印;
(7)单双面的打印设置:当我们需要打印单面时,就选择单面;需要打印为双面时,我们就打印成双面。
(8)调整:这里有两个选项,一是“调整”,选择此选项时,打印的内容是按顺序来打印的,比如一份表格有10页,需要打印5份,那么打印结果就是第一份打完之后再接着打印第二份,每一份都是分开的。另一个选项是“取消排序”,当我们选择此选项时,打印的内容是不顺序来打印,比如一份表格有10页,需要打印5份,那么打印结果就是先将第一张表格打印完了5份之后,再打印第二张表格5份,以此类推,这样打印的时候,我们需要重新对每一份文档进行组合,这种打印方式会比较麻烦。
(9)页面设置:当我们对我们的版本效果不满意时,可以单击此按钮来重新进行设置;
(10)当我们对以上各项都设置好并满意后,单击“打印”按钮,即可将我们的工作表按我们设置的要求打印出来。完成打印。
至此,我们这里要介绍的“Excel 2013中工作表的页面设置与打印”的功能和操作方法已经介绍完毕。若有疑问的,请大家留言评论。若对Excel 2013的基本概念和数据的输入有疑问的,欢迎大家查看我们前面的相关课程,为了便于大家访问,我们也将相应的文章链接放在下面:
Excel 2013中数据的对齐与边框和底纹的设置——想象力电脑应用
本文由“想象力电脑应用”原创,欢迎大家的阅读和分享,在大家的阅读和学习过程中有什么疑问,请大家给予留言或评论,我们会作出相应的回复。若想了解更多内容,请关注我们,谢谢大家的阅读与关注!
